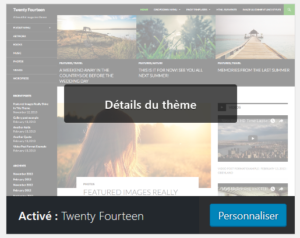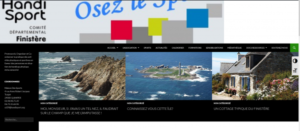Seront abordés dans cet article des points particuliers en relation avec WPEdit, CK editor et ELEMENTOR
——————————————
- Comment souligner dans l’éditeur de texte WP Edit (Editeur basique de WordPress) ou dans ELEMENTOR?
L’icône » ? « cerclé de noir: Cet icône rappelle les raccourcis clavier utilisables.
Par exemple pour souligner un mot ou un ensemble de mots => les sélectionner et faire CRTL u
De façon générale, le menu « Format » permet d’accéder à diverses mises en forme (gras, italique souligné, exposant,…)

Il est souvent tentant de copier / coller (par CTRL C / CTRL V) du contenu avec comme source un autre logiciel (word,…), mais attention aux caractères de mise en forme qui sont recopiés et qui provoquer des problèmes car non compatibles avec l’éditeur de pages web.
Tester donc l’effet du « collage en texte »
- Comment faire un sommaire: la notion d’ancre
Sommaire
chapitre 1 blabla 1
chapitre 2 blabla2
……
Mon chapitre 1
Contenu de mon chapitre 1
Mon chapitre 2
Contenu de mon chapitre 2
Avec l’éditeur de texte WP Edit (installé par défaut avec WordPress)
Hélas, l’éditeur de texte WP Edit ne permet d’ajouter facilement des ancres, il va falloir passer dans le mode « Texte » , accessible en haut à droite de l’écran d’édition et insérer « à la main » deux lignes de code:
- une ligne à placer juste avant le contenu de mon chapitre 1 :
<a name="place_du_chapitre_1"></a>
Elle va « ancrer » le contenu de mon chapitre 1.
Aussitôt après l’insertion de cette ligne, on s’aperçoit en revenant en mode « Visuel » que le symbole de l’ancre est apparu (un rectangle avec une ancre à l’intérieur)
- l’autre à placer juste avant l’intitulé du sommaire
: <a href="#place_du_chapitre_1">chapitre 1 blabla 1</a>
Elle va permettre de pointer vers le contenu de mon chapitre 1 à partir de l’intitulé du sommaire.Note: Ce principe peut être également utilisé pour revenir en haut de page ou permettre de revenir au sommaire
Avec un éditeur plus sophistiqué => Installer l’extension « CK editor for WordPress » et le tour est joué, ça fonctionne tout seul!
A noter que cette extension, bien que datant de 3 ans, est fonctionnelle sousWordPress V 4.7.4.
Dès son installation, elle se subsitue automatiquement à l’éditeur WP Edit.
Cet éditeur est beacoup plus complet de WP Edit. A tester d’urgence !
Un bouton dédié à l’insertion d’ancres (icône « drapeau noir ») est directement accessible et installé par défaut
- Modifier la largeur des colonnes sous Elementor tout en ayant le thème shape 5 vertex installé
Il faut se souvenir que le thème shape5 entraine des limitations dans l’usage de l’éditeur Elementor.
En particulier, l’ajustement précis de la largeur des colonnes n’est pas possible!
On parle ici de réglage précis car Elementor (dans son fonctionnement avec le thème shape5 activé) offre tout de même une panoplie complète de taille et de nombres de colonnes prédéfinies, mais ce choix n’est proposé qu’au moment de la création de la section, et on s’aperçoit dans la pratique que ce n’est qu’une fois que l’édition est bien avancée que l’on a envie de modifier la largeur de certaines colonnes.
Solution 1: passer provisoirement sur un autre thème au risque de perturber les visiteurs du site
En cas de nécessité de devoir modifier la largeur des colonnes sur un article /page sur un site opérationnel, il faudra passer temporairement sur un thème de base de WordPress « pleinement » compatible avec WordPress . On peut citer le thème « Twenty Sixteen » qui a été testé et qui peut convenir.
Il est donc raisonnable de configurer ce thème au préalable selon ses goûts afin d’offrir aux visiteurs l’ergonomie désirée pendant le temps de la bascule . En complément , on pourra signaler que le site est en cours de réactualisation temporaire . Bien entendu, ne pas oublier de revenir sur le thème d’origine shape5 vertex.
Solution 2: LA MEILLEURE ! Faire la modification de l’article / page sur le site réservé au test
Utiliser pour ce faire la fonction import / export accessible via le menu « Outils » pour passer d’un site à l’autre
Souvenez vous que vous disposez d’un domaine réservé au test: c’est le moment où jamais de l’utiliser pour faire ces modifications
Je rappelle les urls ci-après:
CDH 29: handisport29wp.ovh
CDH 35: handisport35mig.ovh
CDH 22: handisport22wp.ovh
CDH 56: handisport56wp.ovh
CRBH: handisportcrbhwp.fr
Retour au sommaire